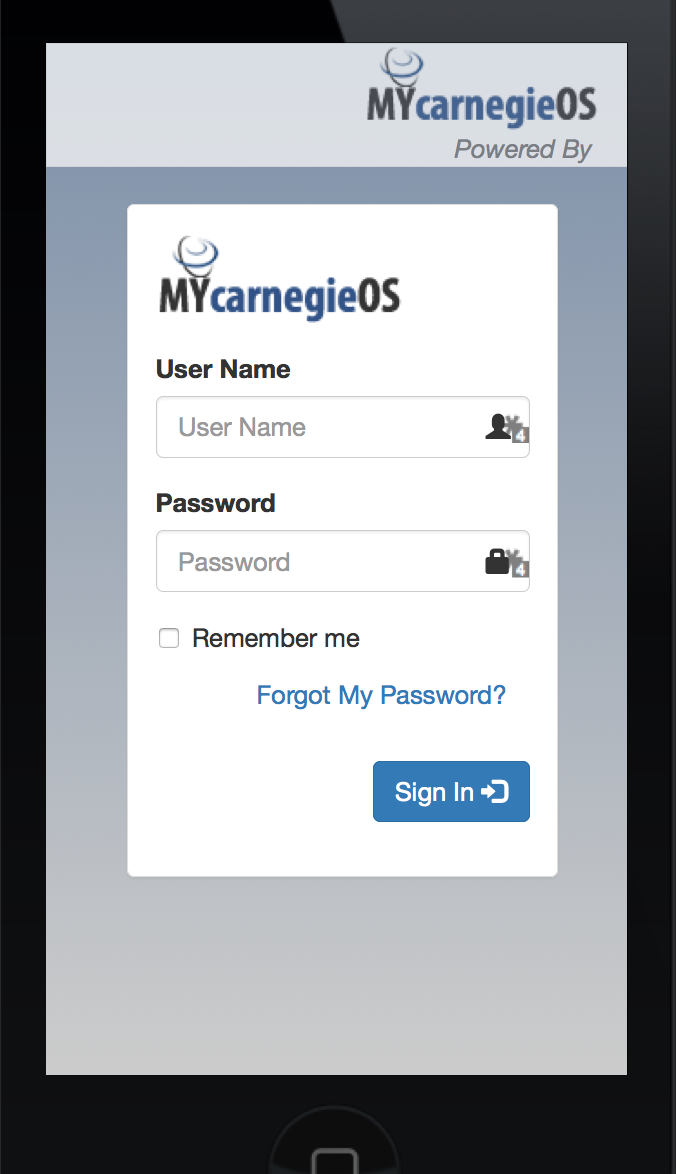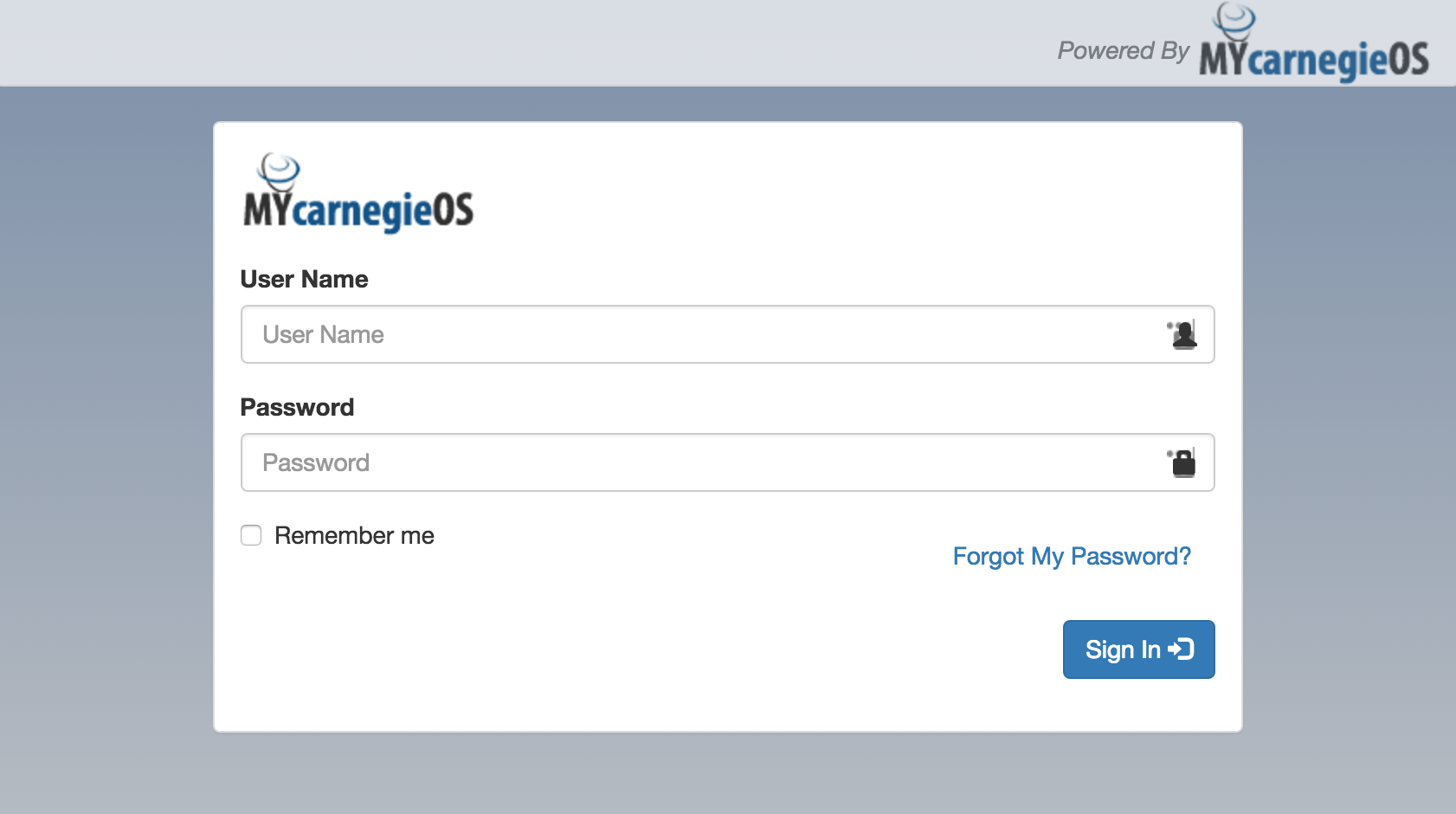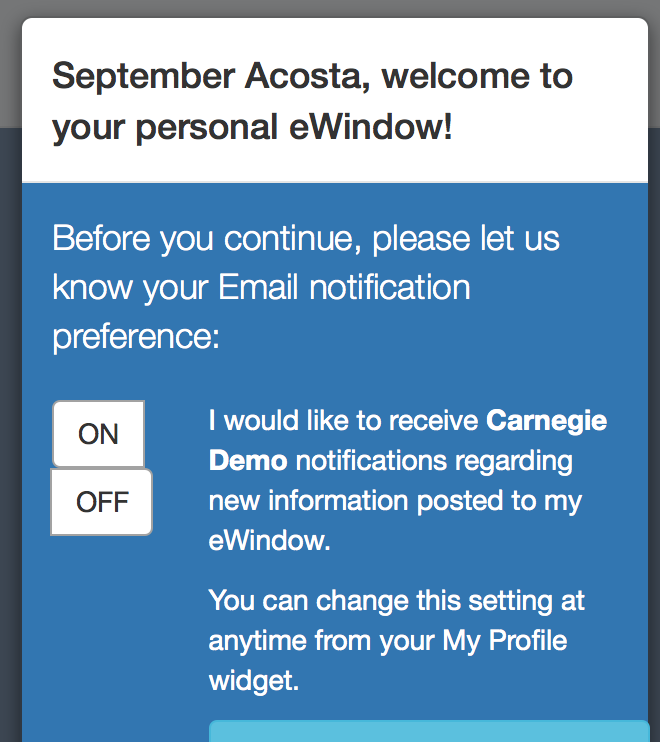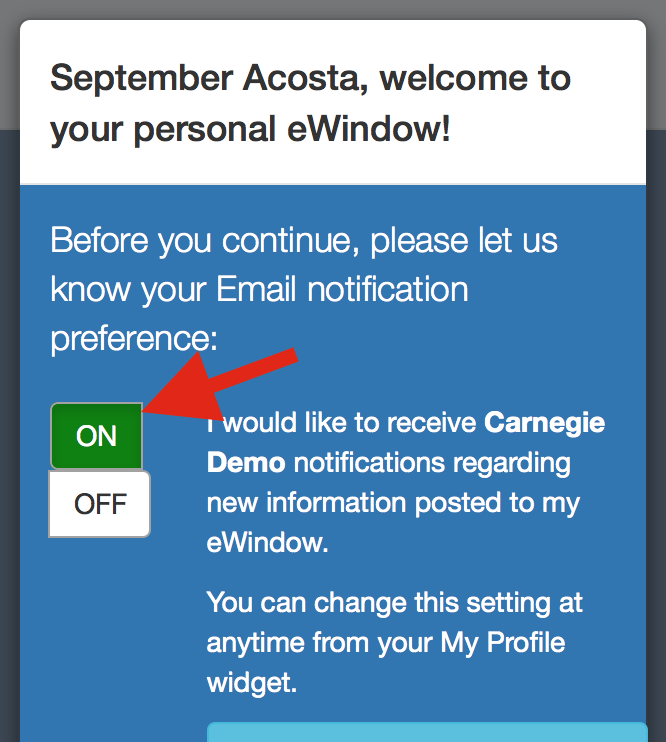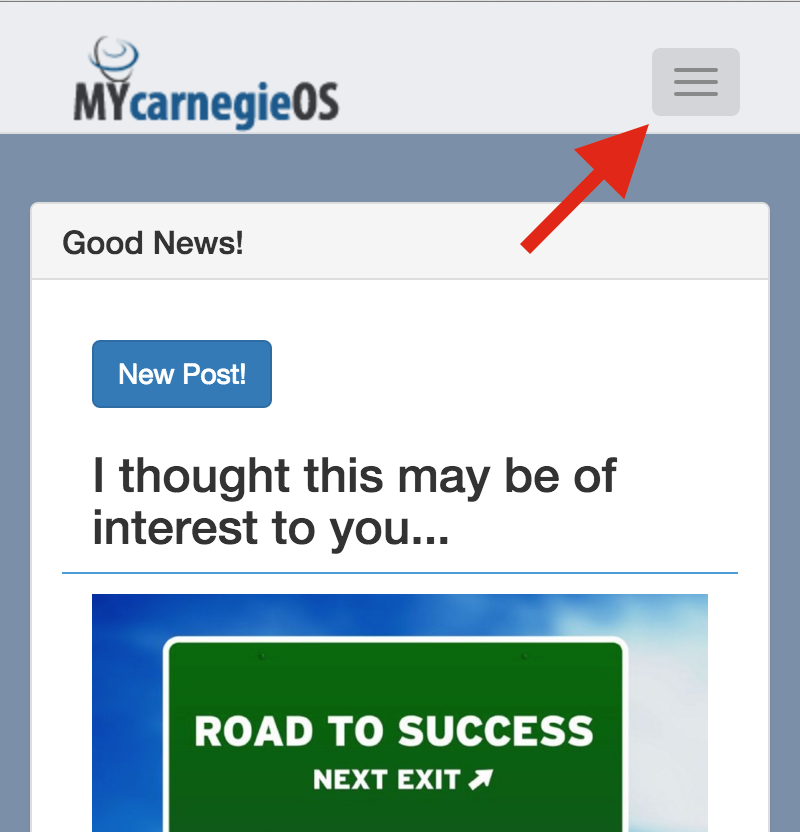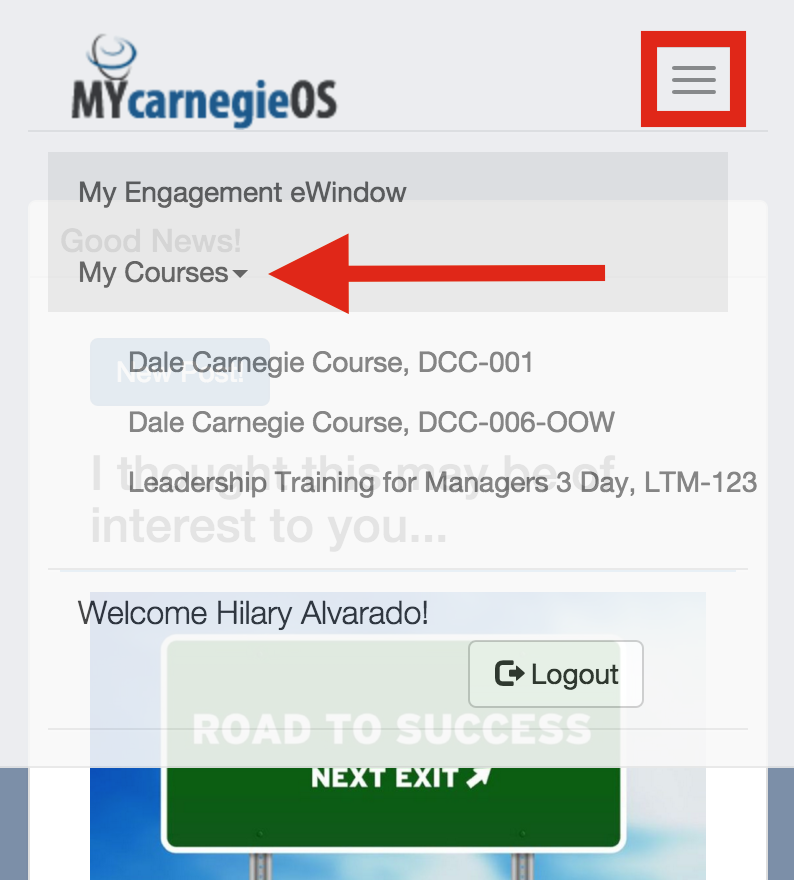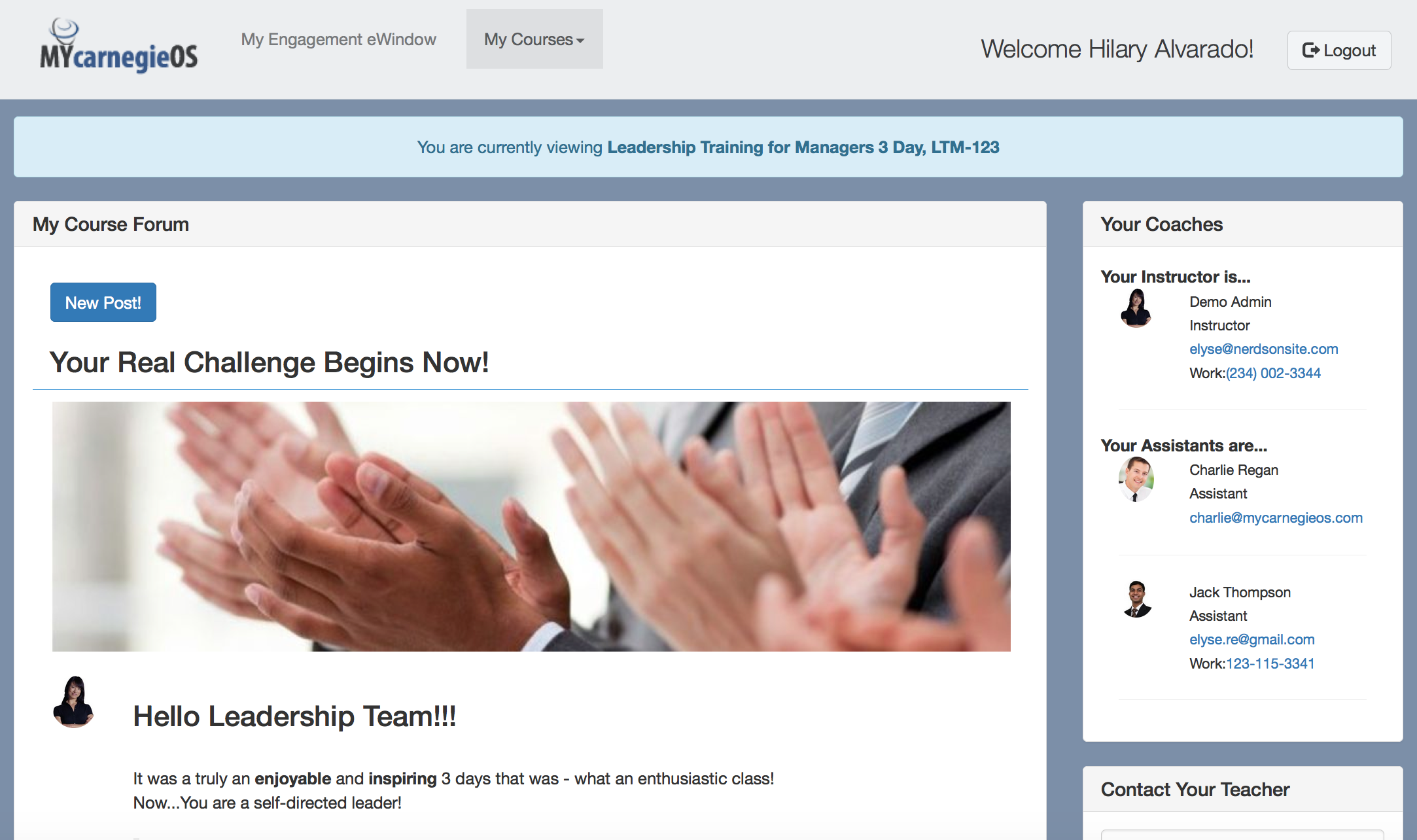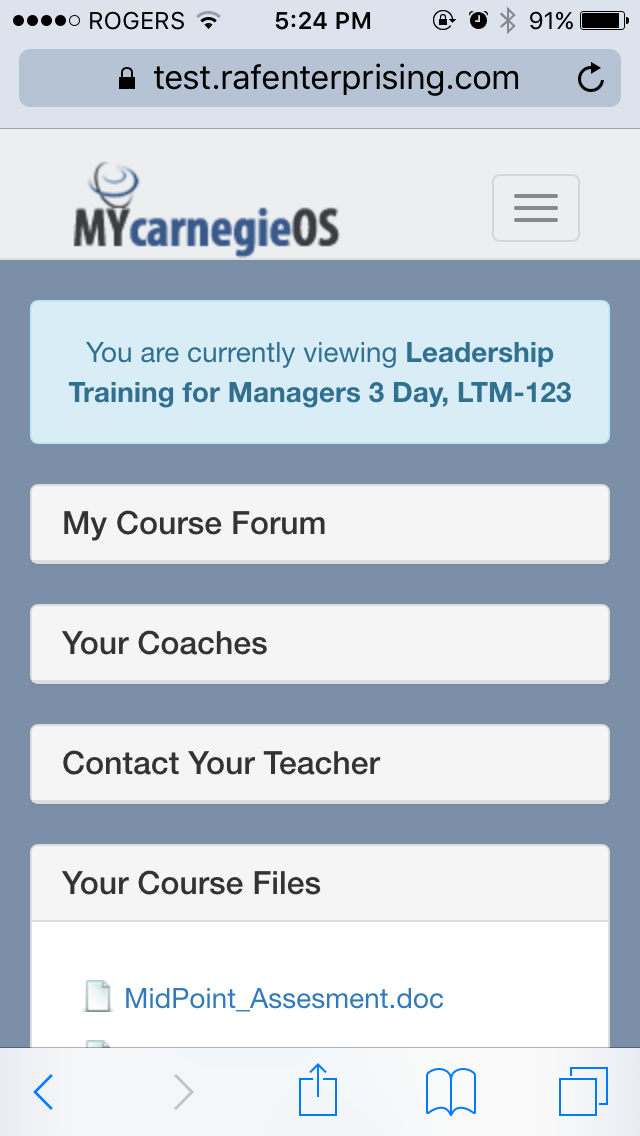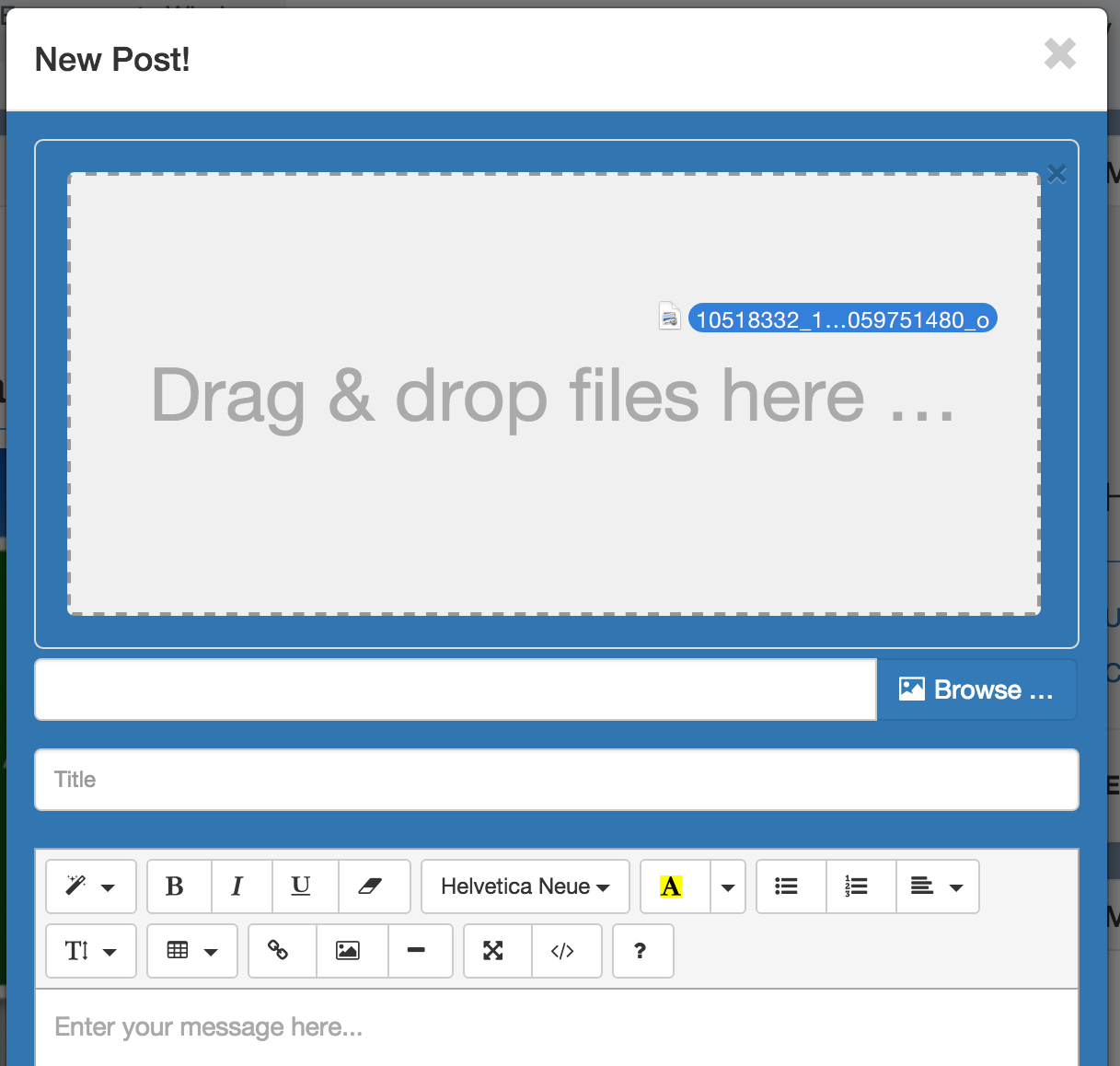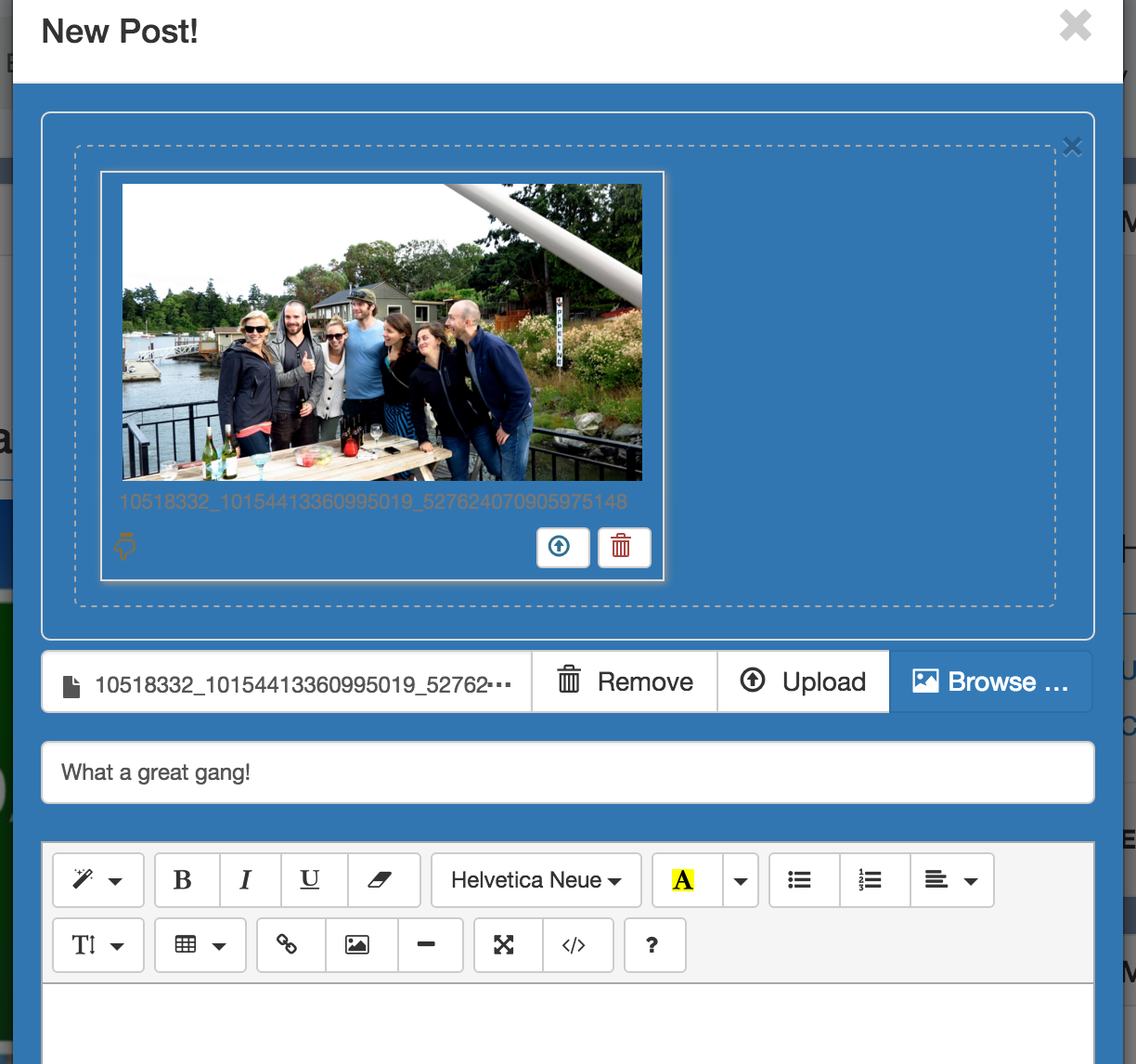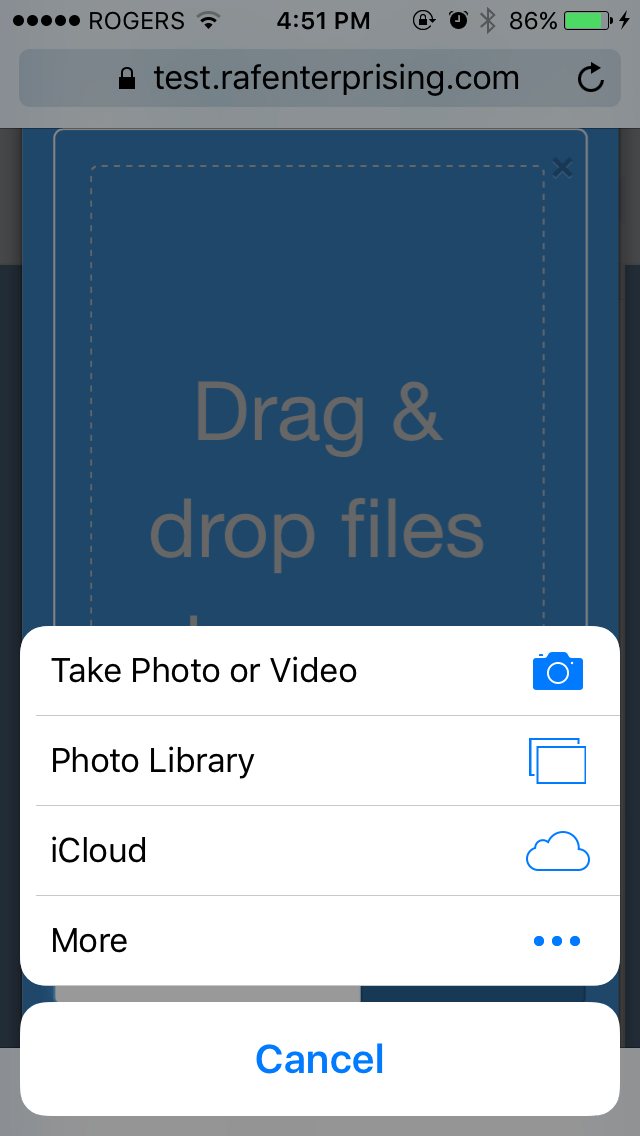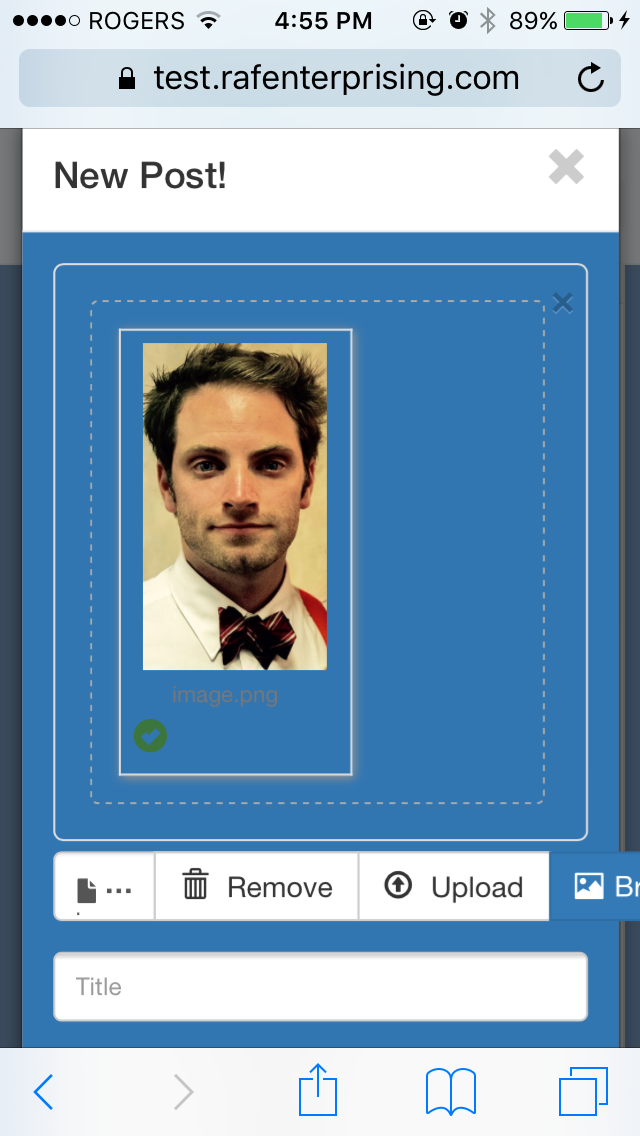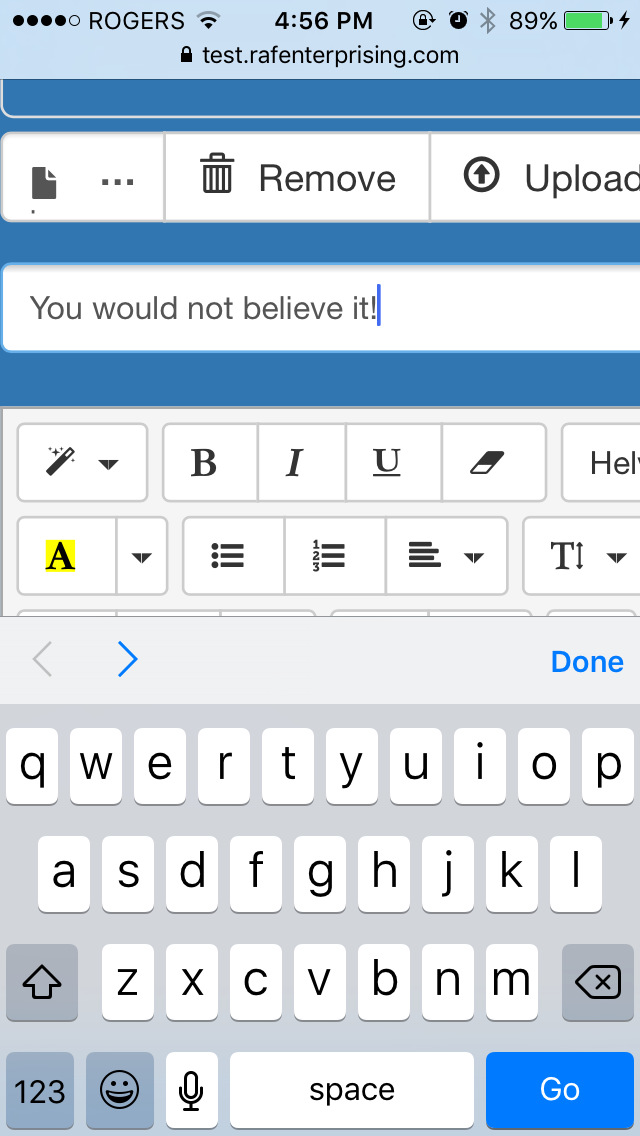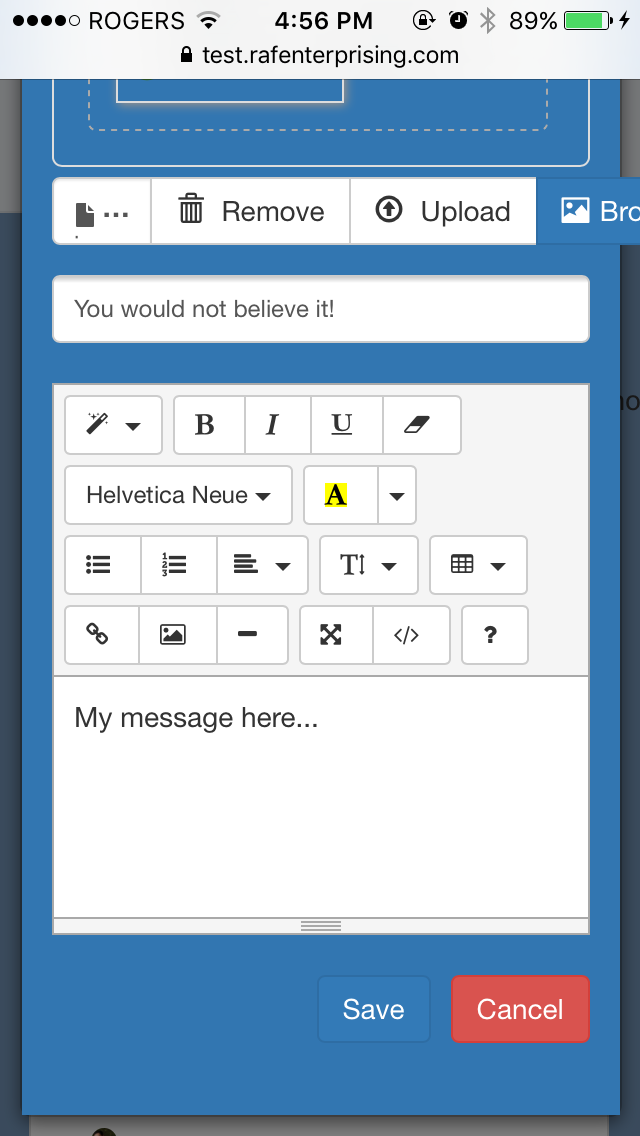Welcome to Your eWindow!
It’s time to engaged with your coaches and class members – outside of the classroom! Share good news, personal breakthroughs, and even challenges experienced throughout the week. We encourage you to connect with others as your training progresses (even AFTER graduation!) using this multimedia tool.
You can access your eWindow from ANY device – whether it’s your smartphone, tablet or laptop. If you’re on a mobile device, it may look slightly different on a smaller screen than it would appear when accessing from your laptop, for example. Not to worry! You’re still be able to do all the same things on your mobile device. We’ve indicated some of the differences you may see on a mobile device in Blue.
Note: Although you may be able to access your eWindow from Internet Explorer, we do not recommend this browser to connect. For best results, we suggest accessing your eWindow using Google Chrome, Mozilla FireFox or Safari.
Your Login Credentials
By now, you would have received an email containing your login credentials.
To start your journey, click on the access link provided in the email. This should open your web browser to the Login page, which looks something like the page below.
Example on a mobile device
Example on a desktop browser
Your First Login
Enter the User Name and Password provided to your in the email. Click the Sign In button to continue.
TIP: Check the ‘Remember Me’ option! MYcarnegieOS will remember your username and password the next time you go login from the same device/browser (within a 30 day period).
Your first login, you may be asked to configure your email notification preference. Be sure to click ON so you receive your class updates!
Email Notification Preference
Click ON, so that it is GREEN
The first page you will see is your HOME page. This dashboard is where you can contact your Sales Representative directly, or access documents relating to your specific course progress. For example, your signed enrolments agreement or completed mid-point assessment forms.
Next, we will help you get to your Course’s Participant Dashboard, to communicate and collaborate with your fellow class members.
Access Your Course List
To access your Course list, go to the My Courses menu item at the top of the screen. In this list, you should see all courses your participating in – as a class member or a coach.
On a mobile devices: You will see a list icon at the top-right hand corner of your screen. Tap on this icon to see your menu unfold. Then, tap on My Courses to reveal your Course List.
Mobile device – My Course List Access
Mobile device – My Course List
Your Participant Dashboard
Your Participant dashboard is the place to go to engage with your group, outside of the classroom. Share your Good News with the instructor, coaches and fellow class members; upload a video clip of your progress, post images of your class members in action – be creative!
Course Forum: The Forum is where you share that News! Your instructor may post course updates, session wrap-ups or weekly challenges here. Respond back by writing a Comment on a post – or create your own!
Course Files: Get access to important course document templates as you progress through the course. Click on a document name to download the template to your computer or mobile device. Any completed forms you’ve submitted may later be accessed from your HOME page, under My Files.
Contact Your Instructor: Write a personal message to your instructor here.
TIP: Tap on a widget title bar to minimize the widget entirely. Tap it a second time to expand!
Engage – Post to Your Course Forum!
Ready to create your own Post? Here are a few tips to help you along!
TIP #1: On your laptop, you can drag-and-drop your photo or video into the free space above your message. Make sure to click Upload button to make it stick!
Drag-and-drop
ClickUpload so you see the green checkmark!
TIP #2: It’s just that easy from your smartphone, too! Why not cut a quick video for the group and upload it directly from your mobile device.