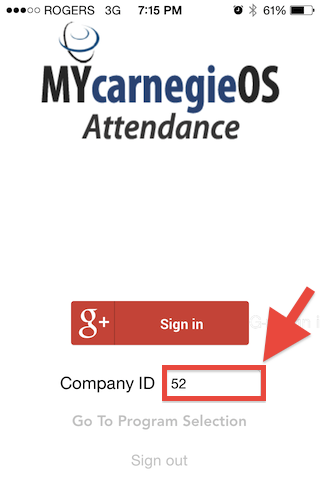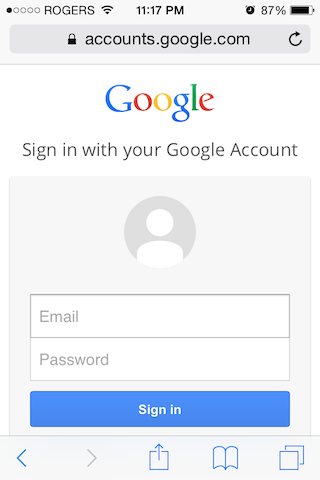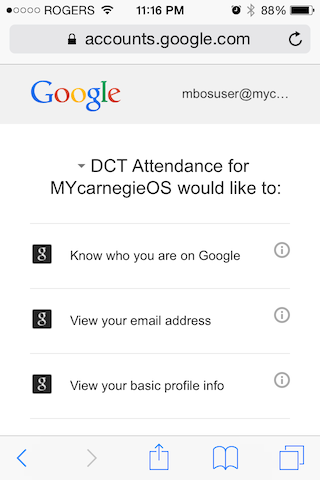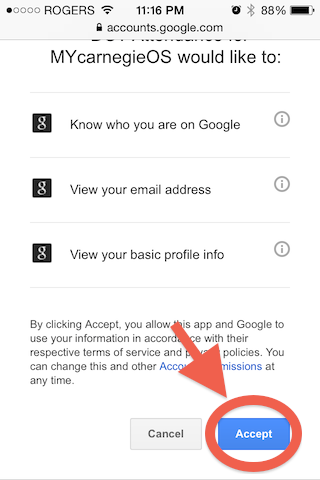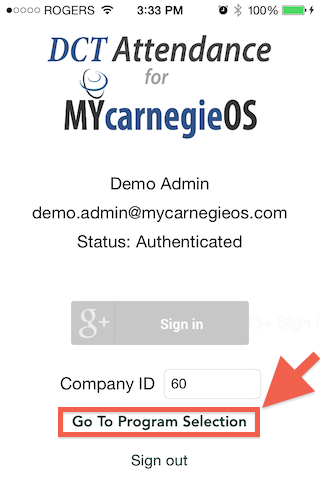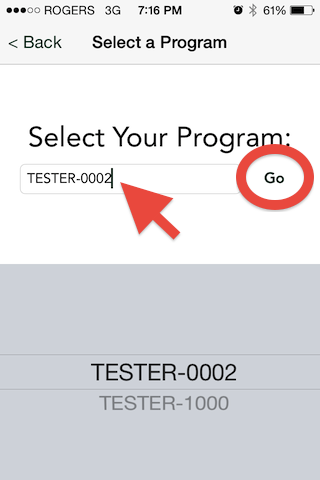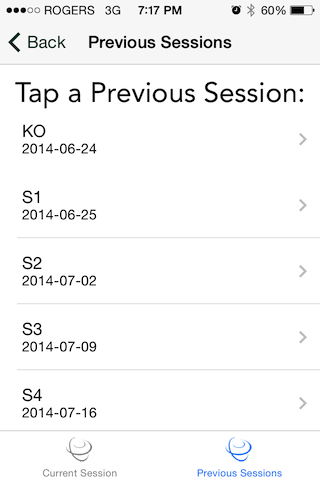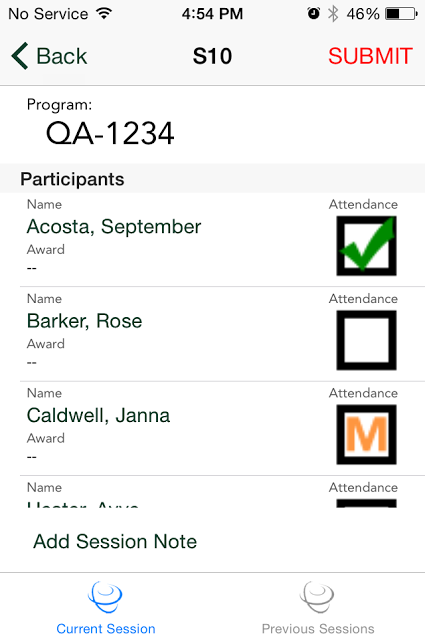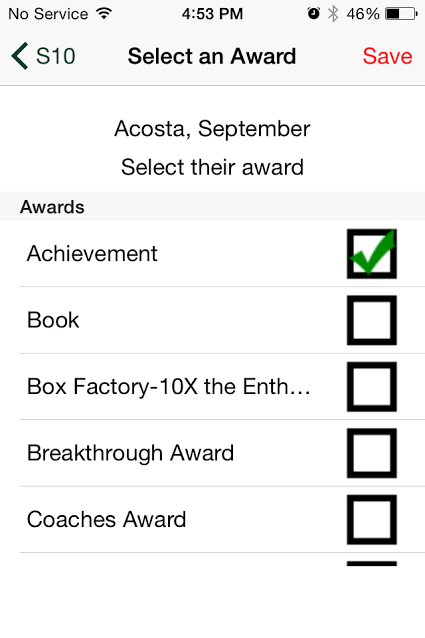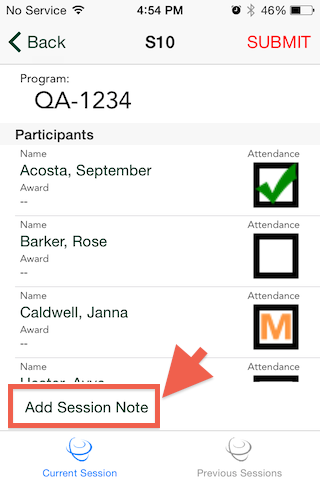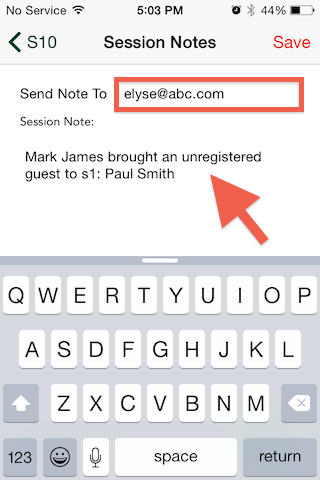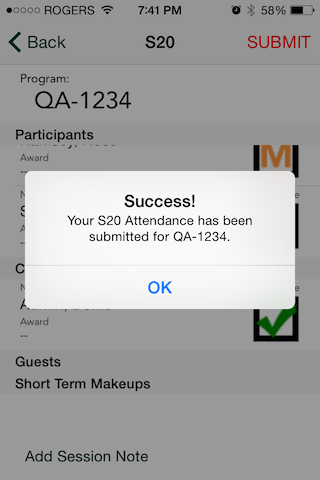iOS
Once you have been authorized to download the App, you will receive instructions on installing on your iOS device.
- When you open the App for the first time: You will be asked to enter an initial identification code: CompanyID. This will be provided to you when your device is authorized to download the App. Enter this code in the available textbox below the Sign In button.
- Tap the Sign In button to login to your Google Account (the one used to access MYcarnegieOS)
- Once your account is authenticated, you will be asked to allow the Attendance App access your Google Account. Tap Accept.
- Once you accept, will be taken back to the DC Attendance App. Tap Go To Program Selection.
- Tap on the box to view a selection of Programs you’re Instructing. Select the Program using the iOS scrolling feature. Tap on the Program so that you see it appear in the selection box. Tap Go.
- If your Program has an upcoming Session, then you will immediately be presented with the Current Session view, so you can begin to take attendance (see step 7). If there is no current session available, you will be presented with a list of Previous sessions (below).
Tap on a past session to view attendance and awards for that session. Past attendance cannot be altered from the App.
- Take Attendance for the current class by viewing the Current Session.
- To mark a participant as Absent, leave the box next to their name empty.
- To mark a participant as Present, tap once. A green check mark will appear.
- To mark a participant as a Makeup, tap twice. An orange ‘M’ will appear.
- Assign an Award to a Participant for a current session by tapping on their Name. You will be taken to a list of available Awards to assigned. Select one or multiple Awards here, and tap Save.
- Tap ‘Add a Session Note’ to log additional information about the session, additional Guests/Makeups, or reminders.Provide an email address here if you would like someone to be notified of this note by email.
Save your Session Note.
- Once you have completed your Attendance and assigned your Award, it’s time to Submit your session. You will be asked to confirm your attendance submission. Once the session has been successfully submitted, you will receive a confirmation dialog (below). If you receive and error message, please confirm that you are connected to the internet and try re-submitting.